Ludiscape se présente sous la forme d’une palette d’outils intégrée conçue pour créer du contenu multimédia, du e-learning, du mobile-learning et de jeu sérieux.
Ludiscape a été conçu comme une solution de création logicielle simple et efficace et permettre de publier le contenu sur des systèmes LMS, SCORM et xApi TinCan.
Chamilo est un logiciel open source de gestion de l’apprentissage et du contenu d’apprentissage, dont l’objectif est d’améliorer l’accès global à l’éducation et au savoir.
Création de cours en ligne sous Chamilo
Tutoriel pour commencer proprement la création de cours en ligne avec Chamilo.
Précisons que Chamilo est un logiciel open source de type LMS*, c’est à dire c’est un logiciel capable d’héberger des contenus de formation et de créer des interactions avec les stagiaires, formateurs ou administrateur de la plateforme.
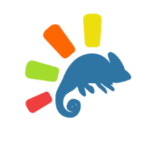
Si on veut créer un contenu Elearning aussi simplement qu’un article sur WordPress, Chamilo fait partie des solutions open source majeure et complètement dédiées à la mise en œuvre de votre votre projet E-learning.
Il faut d’abord s’identifier sur plateforme comme ci dessous
Table des matières
La création d’un cours sous Chamilo est très simple et rapide et se fait à partir de la page Mes cours.
Je vous encourage à passer par la page Administration / Cours et vous avez l’option Créer un cours à coté de liste de cours.
Etape 1 : Créer un espace de cours
Cliquez sur « Créer un cours ». Remplissez le seul champ obligatoire « Titre » .
Ce cours sera visible par le créateur et les personnes qui s’y seront inscrites. Par défaut, la personne qui crée le cours en est le responsable avec l’administrateur de la plateforme ainsi que s’il existe l’administrateur de la session.
Pour créer le cours, il faut :
- Un titre pour votre cours ou vos cours sur chamilo
- (facultatif) une catégorie parmi celles proposées dans la liste déroulante ( vous pourrez ajouter d’autres catégories en plus de celles indiquées)
- un code pour le cours (privilégier le nom du domaine, CHIMIEA)
- la langue utilisée pour afficher l’environnement du cours ( français par défaut ).
- vous pouvez aussi décider de remplir le cours avec des contenus d’exemple (si vous débutez ce sera utile avec des exemples, exercices, forums ou des sections d’introduction).
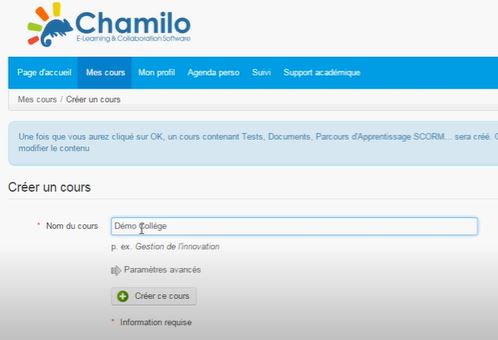
Des validation vous êtes redirigé(e) vers une page de confirmation qui propose :
- d’entrer directement dans le cours créée afin d’en découvrir les outils (en cliquant sur le titre du cours),
- de créer un texte d’introduction à votre cours,
- ou de retourner à la liste des cours que l’on a crée.
La structure du premier cours que vous venez de créer est vide. A vous de l’enrichir avec les outils disponibles. Ce cours n’est pour le moment qu’un « contenant vide ».
Pensez en permanence à basculer en mode apprenant ( Passer en vue apprenant) pour voir ce que cela donne coté apprenant puis à revenir en mode professeur ( Passer en mode Prof) pour continuer à construire vos contenus.
Ensuite pour chaque cours l’ensemble des outils sera classé Production / Interaction / Administration et sous chaque outil il y a un œil qui est activé. A vous de le désactiver si vous n’utilisez pas l’outil pour le cours en question. Vous voyez: la création de cours avec Chamilo n’est pas si compliquée.
Etape 2 : Contrôler l’accès à un cours
Commençons par dire que lors de la création de vos cours, il est préférable de ne pas donner le droit d’accès aux apprenants car visualiser un cours qui n’est pas terminé est négatif pour vous. L’option Fermé dans laquelle le cours n’est disponible que pour son enseignant et l’administrateur est préférable pour commencer ou au moins tant que le cours n’est pas construit.
Je vous déconseille aussi de laisser vos cours en Accès public puis qu’avec ce mode tout utilisateur ayant accès au portail – même sans même avoir besoin d’un compte utilisateur – pourra consulter les ressources du cours. Un minimum de filtrage s’impose.
L’option Ouvert à la plateforme est celle qui permet à tous les utilisateurs préalablement inscrits sur la plateforme d’accéder au contenu de votre cours .. au travers d’une inscription à ce cours. C’est l’option par défaut.
De manière plus restrictive l’Accès privé permet de rendre le cours disponible sur inscription d’un utilisateur de la plateforme par un enseignant de ce cours ou l’administrateur de la plateforme. La création de cours sur Chamilo ne doit pas négliger cette dimension sécurité.
Etape 3 : Tableau de bord du cours : les 3 parties
Quand on clique sur l’onglet « Mes cours » on peut visualiser les cours qui sont administrables par les enseignants. Après avoir cliqué sur le cours pour accéder à son interface, on visualiser les trois types d’outils disponibles :
- Les outils de production qui faciliteront la production du cours,
- Les outils d’interaction qui recense les outils activables dans le cadre du cours en question,
- Les outils d’Administration pour mieux gérer la partie administrative des cours comme le suivi ou la sécurité.
Chaque formateur a la possibilité de rendre visible ou non les outils grâce à l’œil qui est sous chaque outil. Ainsi on éviter de surcharger le cours.
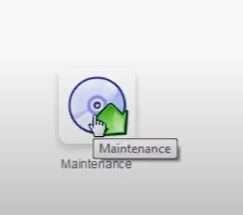
Etape 4 : Rédiger la page d’introduction à votre cours
Commencez par composer un message d’accueil pour vos cours. Cette fonctionnalité en apparence anodine est très puissante : n’oublions pas que c’est cette présentation qui donnera envie aux apprenants de s’inscrire à votre cours.
Il faudra donc soigner cette présentation ici sur votre portail E-learning mais aussi sur tous les supports qui commercialiseront vos cours.
On peut noter que cette intromission peut être contextuelle si le cours est intégré dans une session (ou un campagne de formation).
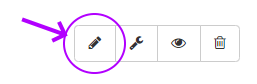
Etape 5 : Choisissez vos outils de production pour la création de vos cours sur Chamilo
En fonction des cours que vous créez ou que vous avez créés, les outils de production ne seront pas toujours les mêmes. Alors quels sont les outils de production disponibles ?
Outil Description du cours
Il n’est pas obligatoire de compléter cette description. Elle a l’avantage de donner un avant goût à vos apprenants de ce qu’ils trouveront sur le cours de manière globale et synthétique.
Quand vous cliquez sur Description, plusieurs rubriques s’affichent sans qu’il soit obligatoire de les remplir. C’est juste un Guide pour donner envie à vos futurs stagiaires.
Si vous estimez que les rubriques sont inadaptées, vous avez toujours la possibilité d’en créer d’autres avec des titres plus évocateurs.
Au final cette description est accessible pour vos stagiaires mais aussi depuis le catalogue de cours par l’enseignant.
Cette fonction peut cependant présenter des redondances dans certains cas avec l’introduction du cours.
Outil Documents
Chamilo propose l’importation de documents de tous types (HTML, GoogleDoc, PowerPoint Excel, PDF,LibreOffice, MP3, OGG, AVI, etc.) et peut servir de simple catalogue de documents pendant la première étape de son adoption (quelques semaines, selon le contexte).
Vous pouvez ici ajouter des documents, créer des dossiers pour le cours.
Ensuite vous pourrez ré-utiliser ces documents dans l’outil parcours.
Outil Exercices
Vous pouvez ici ajouter des exercices pour vos stagiaires. D’autres options sont possibles : modifier, importer des exercices, vérifier des résultats, exporter et les corriger.
L’intérêt est clair : correction automatique des réponses des étudiants (donc économie de temps pour l’enseignant qui peut dès lors se concentrer sur la qualité des questions), possibilité pour l’étudiant de s’auto-évaluer de façon répétée, sans dépendre de la disponibilité de l’enseignant (ses résultats lui sont affichés automatiquement), réutilisation de questions d’un cours à l’autre, etc.
Un exercice bien élaboré peut constituer un outil d’une valeur inestimable pour augmenter la motivation des apprenants. L’enseignant peut définir des suggestions et commentaires pour la rétro-alimentation des apprenants, aussi détaillé que nécessaire, au travers de liens, de vidéos, etc.
Categorie des questions
Les catégories de question permettre la classification des questions en catégories différentes et une sélection aléatoire plus précise pour les examens

Tirage aléatoire des questions
Les 2 paramètres suivants permettent un tirage aléatoire de questions ou parmi les catégories de questions que vous avez éventuellement créées.
Si vous n’avez pas créé de catégories de questions, cochez «non»
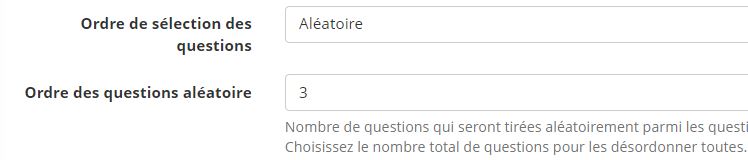
Intégrer des exercices Chamilo dans un logiciel auteur
Outil Parcours (ou learning path)
Chamilo permet de créer des parcours guidés, à partir des ressources stockées ou composées sur la plateforme et des outils de la plateforme (documents, tests interactifs…)
Les outils de parcours sont intéressants car ils préfigurent l’idée de continuité lorsque les différences séquences d’un cours s’enchaînent les uns à la suite des autres. Ils peuvent parfois être le seul outil présenté aux apprenants à l’aide de l’option « Afficher sur la page d’accueil ».
Un parcours est une séquence d’apprentissage découpée en sections qui contiennent des activités ou des objets d’apprentissage. Il peut être organisé en fonction d’un contenu. Il constituera une sorte de table des matières, ou bien, en fonction des activités, il s’apparentera à un agenda de « choses à faire » pour acquérir la maîtrise d’un savoir, d’une compétence.
En plus d’être structuré, un cours peut être séquencé. Cela signifie que certaines sections ou activités peuvent constituer des pré-requis pour d’autres (impossible d’accéder à l’activité B avant d’avoir parcouru l’activité A).
La séquence peut être ouverte (une sorte d’open bar) ou contraignante (l’apprenant est obligé de suivre les sections dans un ordre imposé). Il est important de comprendre qu’un parcours est plus que le découpage d’une matière : c’est un itinéraire à travers le savoir qui inclut potentiellement des épreuves, des temps de discussions, d’évaluation, de projets , d’expérimentation…
Pour éviter le tropisme de « fausse fin » il convient de rediriger l’apprenant vers la liste des parcours (option dans les paramètres du cours) chose qui n’est malheureusement pas fait pas défaut.
Les parcours sont un peu le chef d'orchestre de la plateforme #Chamilo. On essaye de mettre en valeur les Documents, Quizz, Modules de formation , Vidéos dans un ordre logique. C'est une alchimie un peu complexe.
Damien RENOU
Les activités doubles dans les parcours
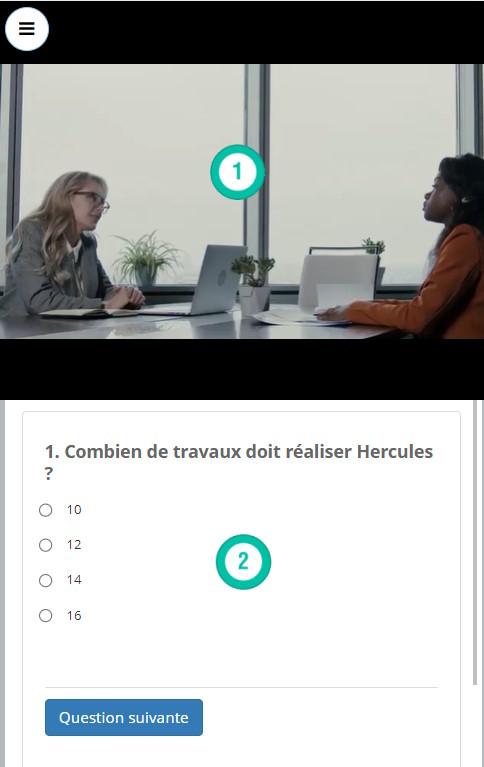
Les activités doubles dans le eLearning, telles que l’association de vidéos et d’un exercice pratique, créer une expérience d’apprentissage vraiment interessante. Les vidéos offrent une compréhension visuelle, tandis que les exercices renforcent l’application des connaissances, favorisant ainsi un apprentissage complet et un ancrage des savoirs.
Dans Chamilo l’intégration harmonieuse de ces deux composantes favorise l’autonomie des apprenants aussi bien sur PC que sur smartphone.
Avec l’extension C Studio vous avez accès a l’outil activité double.
Appuyer sur ajouter une extension, une fois l’installation réalisée vous pouvez avoir accès a l’outil Vidéo + Quiz.
Outil Cahier de notes
Cet outil, anciennement appelé permet d’établir des objectifs pédagogiques, ainsi que de générer des certificats a l’aide d’évaluations.
Il permet de faire le lien également avec l’acquisition de compétences, l’outil permet également l’attribution automatique des compétences aux apprenants inscrits et ayant atteint les objectifs établis (les objectifs étant réunies sous la forme d’un dossier appelé évaluation).
Ces objectifs peuvent être pondérées (coefficient) pour refléter l’importance relative d’un élément par rapport à un autre.
Les évaluations du cahier de notes [cours] remonte-t-il dans les [sessions] automatiquement ?
Sinon y a-t-il un moyen de les copier vers les sessions
Les évaluations du cahier de notes créées après l’exécution du parcours / quizz marchent-elles ?
Outil Présences
Permet de remplir à la fois une feuille de présence pour les salles de formation et une feuille de présences pour les séances en salle de formation et/ou atelier.
Il gère deux données: des séances (date et heure) et des apprenants.
Outil Signatures avec Chamilo Sign
Feuille d’émargement dématérialisée (dans outil présence) :
- Déclaration d’une formation Chamilo
- Signature directement sur Tablette à l’entrée de la salle de formation (interface Chamilo adaptée)
- Signature sur Smartphone QR code (avec jeton unique généré par chamilo)
- Signature a distance (pour les téléformations popularisé par la Covid)
- Intégré aussi dans la version 2 de Chamilo
- Fait partie des objectifs Qualiopi 2022

Outil Liens
L’outil liens permet de créer une bibliothèque de liens internet, le plus souvent externe a la plateforme, pour appuyer ou compléter un espace de cours.
Vous avez également la possibilité d’installer un lien sous la forme d’une icône sur votre espace de cours.

Outil Wiki
L’outil de wiki est un outil de rédaction collective ou collaborative. Il permet aux utilisateurs de travailler à plusieurs sur un seul et même document tout en suivant l’historique des modifications.
Il peux servir notamment a un suivi de projet.
Il permet aussi de gagner du temps et d’être plus efficace pendant un travail de groupe.
Chaque utilisateur de l’espace de cours possède les mêmes droits pour écrire ou modifier des contenus.
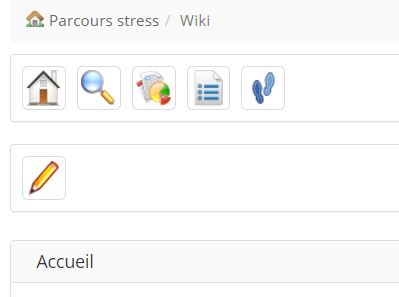
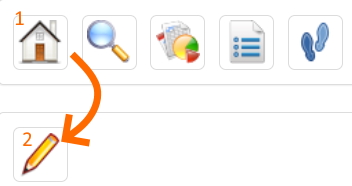
La page principale est l’entrée principale de votre portefeuille de documents. Elle ne peut être modifiée que par l’administrateur de cours. Tant qu’il ne l’a pas fait, les utilisateurs ne peuvent pas y accéder.
- Cliquez sur le bouton 1 « Accueil » (l’icône maison),
- Puis sur le bouton 2 « Modifier cette page » (l’icône de crayon),
- Modifier le contenu existant (par exemple, une liste de liens pointant vers d’autres documents avec des crochets [[ ]] )
- Ajoutez éventuellement un commentaire pour expliquer vos modifications,
- et enfin cliquez sur « Enregistrer ».
Astuce : Cliquez sur le bouton 3 « wikilink » pour créer un lien vers un autre document plus rapidement.
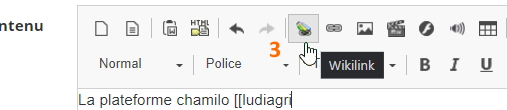
Intégrer le glossaire dans les documents Chamilo
L’outil Glossaire sert à créer un lexique spécifique à la matière enseignée.
Le paramètre show_glossary_in_documents permet d’afficher le glossaire dans le texte des documents pour activer cette option rendez-vous dans la configuration de la plateforme
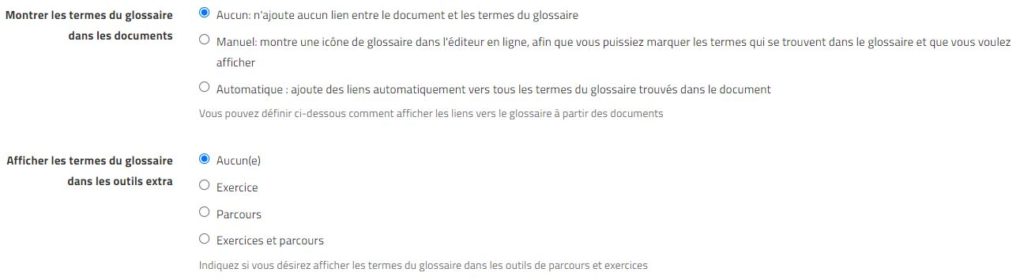
- Manuel: montre une icône de glossaire dans l’éditeur en ligne, afin que vous puissiez marquer les termes qui se trouvent dans le glossaire et que vous voulez afficher
Outil Annonces
L’outil Annonces permet d’insérer une annonce en lien avec le cours. On s’en sert parfois pour ajouter des annexes à un cours.
Outil Progrès du cours
L’outil Progrès du cours un peu comme les parcours s’organise avec des sections thématiques, des thèmes, leurs plans et avancement respectifs.
VisioConférence Zoom Dans Chamilo
Ce plugin ajoute des réunions Zoom, l’inscription des utilisateurs aux réunions et l’enregistrement des réunions.
Ce plugin nécessite un compte Zoom pour gérer les réunions.
Une fois activé, il s’affichera comme un outil de cours supplémentaire sur la page d’accueil de tous les cours.
Pour permettre la mise à disposition de la vidéoconférence à vos utilisateurs, il vous faudra activer et configurer le plugin.
Rendez-vous dans les paramètres de configuration de votre portail Chamilo dans la section “Plugins”, c’est à partir d’ici que vous pourrez installer et configurer le plugin Zoom pour Chamilo.
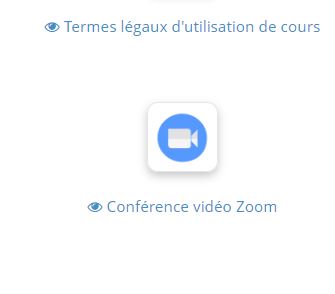
Outil Blogs
L’outil Blogs (ou projet car la traduction du terme anglais n’est pas très claire) existe pour compléter la création et la communication de vos cours sur Chamilo.
Les blogs permettent à chaque apprenant, formateur et admin de tenir un weblog public. Ce type de journal en ligne possède divers réglages permettant de contrôler qui a le droit de lire et modifier les pages.
Les blogs de Chamilo sont définis cours.
Lorsqu’un article de blog est créé, l’utilisateur peut choisir les tags (sorte de mots clefs) à lui associer.
Plusieurs tags peuvent être choisies pour un même article.
L’idée est de mettre en oeuvre un blog avec des fonctionnalités légères de gestion de projet, qui a été étiqueté a l’otigine sous le nom de Smart blogs.
Son utilité est de permettre un espace de projet à vocation tribunitienne. Le formateur prend la responsabilité de choisir les apprenants qui contribueront a la rédaction, et définit le projet et l’attribution des tâches (ou rôles pris par les apprenants). La création des articles est partagée entre l’enseignant et les apprenants.
L’outil peut bien sur être utilisé comme un blog classique.
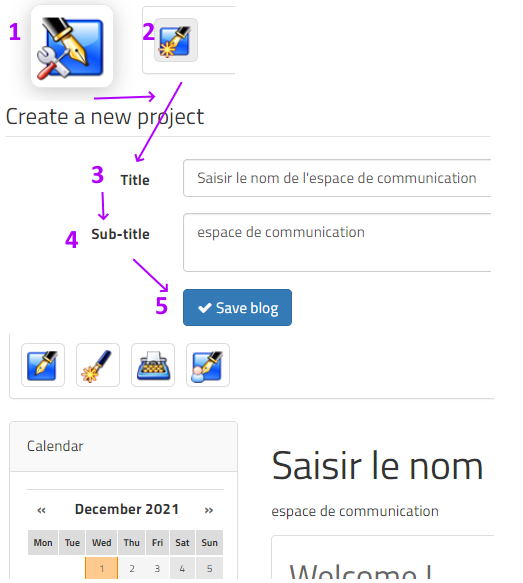
Etape 6 : Personnaliser les icones des outils avec vos images
Par défaut il existe des icônes standards pour les outils d’un espace de cours Chamilo.
Vous pouvez aussi appliquer un thème Chamilo ou un pack d’icones
Pour changer les icônes de votre espace de cours Chamilo sans avoir à effectuer des manipulations trop complexes, il vous faudra suivre les étapes suivantes :
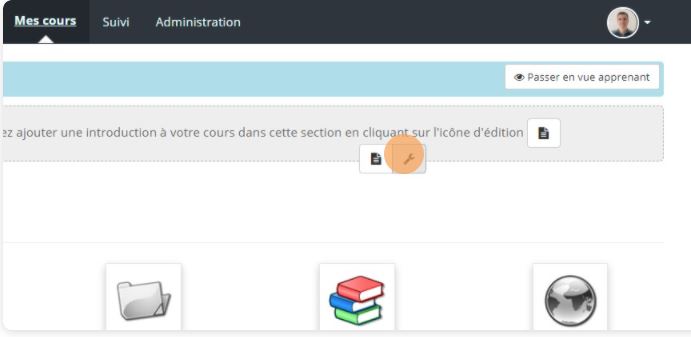
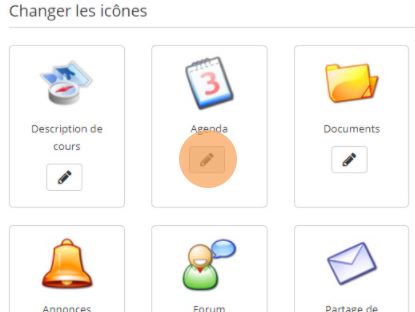
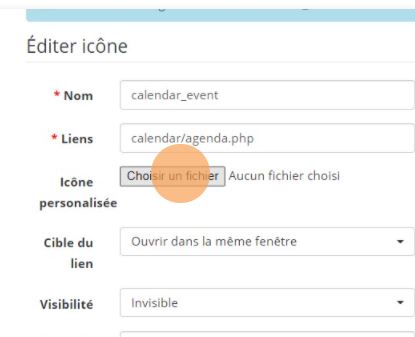
Etape 7 : Les outils d’interaction et communautaires pour la création de vos cours sur Chamilo
Les outils d’interaction ont un sens très fort dans le cadre des cours que vous donnez. Ils regroupent les outils qui permettent des échanges entre stagiaires et stagiaires mais aussi entre stagiaires et professeurs.
Comme il s’agit d’outils d’interaction, l’enseignant les construira avec les stagiaires. On y retrouve.
Outil Agenda
L’outil d’agenda permet d’ajouter des événements en choisissant soit « tous », pour que tout le monde puisse consulter l’information.
Outil Partage de documents
L’outil de partage de documents permet de rendre disponibles des documents pour les utilisateurs de la plateforme.
Outil Travaux
L’outil Travaux permet de regrouper en un seul point tous les travaux effectués et rendus par les apprenants et aussi de créer son propre dossier de travaux.
Outil Wiki
L’outil wiki permet de créer un wiki pour le cours en question.
Outil Forums
L’outil Forums permet de mettre en place un forum spécifiquement pour le cours.
Utilisateurs du cours
L’outil Utilisateurs permet de gérer les utilisateurs et apprenants du cours. On peut donc en ajouter mais aussi les supprimer.
Il faut noter que l’inscription directement dans le cours sans associer une session de formation n’est pas forcément la meilleure façon de faire.
- Sélectionner l’outil utilisateur A
- Sélectionner l’icone ajouter B
- Sélectionner le bouton inscrire C
Vous pouvez choisir le type de profil à inscrire au cours (Apprenant / enseignant). Il faut bien retenir ici qu’il ne s’agit pas de la constitution à proprement parler de l’utilisateur, mais bien évidement de son lien avec le cours.
Note : L’outil Groupes est lié a l’outil utilisateur.
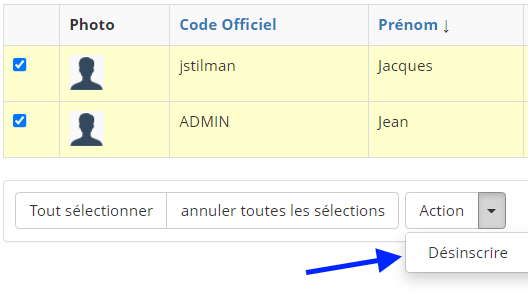
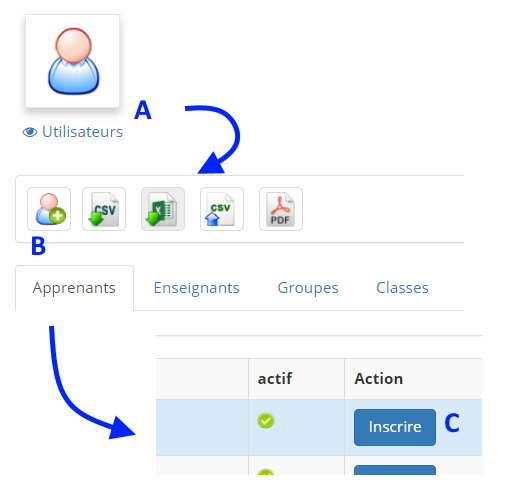
Pour aller plus vite : dans Chamilo il est possible de réaliser des opérations en masse sur une sélection d’utilisateurs préalablement sélectionné avec les cases à cocher.
Ensuite , sélectionner le menu Action pour sélectionner l’action à réaliser.
Groupes d’utilisateurs
L’outil Groupes permet de mettre en place des groupes dans le cours puis de les administrer.
Outil Chat
L’outil Chat permet de créer un salon de discussion en temps réel.
Outil Enquêtes
L’outil Enquêtes permet de mettre en place une enquête puis de la faire parvenir à un groupe ou à des utilisateurs de la plateforme choisie.
Outil Notes personnelles
L’outil Notes personnelles s’apparente à un bloc notes : chaque utilisateur peut donc créer des notes puis les trier sur plusieurs critères.
Outil Vidéo-conférence
L’outil Vidéo conférence permet d’installer un outil de vidéoconférence pour vos cours. Ces outils sont disponibles sous forme d’extensions indisponibles sur les portails classique.
Etape 8 : Administration de vos cours
La partie Administration regroupe tous les outils qui vous permettront vous en tant qu’enseignant ou administrateur de gérer vos cours.
On y retrouve les outils de Blogs ( pour créer des blogs visibles dans la partie « Production » par les apprenants) les outils de suivi ( temps de « fréquentation » des parcours par les apprenants (au cas par cas), les Paramètres mais aussi les outils de Maintenance. Avec ce dernier outil, vous pourrez effectuer les tâches administratives sur le cours ( nettoyage, copie, import, sauvegarde).
Etape 9 : Utiliser le logiciel auteur intégré "Studio"
Depuis Fin septembre 2021 il est possible d’utiliser le logiciel auteur Ludiscape Studio pour chamilo.
Une fois le logiciel activé vous pouvez créer directement vos contenus e-learning dans votre plateforme open source Chamilo.
Dans parcours cliquer sur l'icone Chamilo Studio pour créer un nouveau contenu.
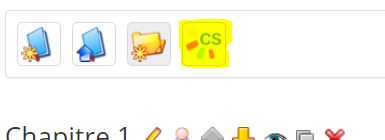
Pour ajouter une nouvelle page à votre contenu eLearning cliquer sur le bouton ajouter en bleu
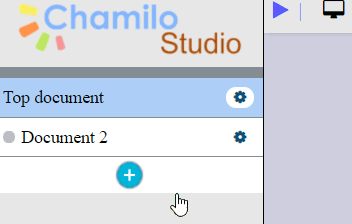
Vous pouvez changer le style de Template a n'importe quel moment.
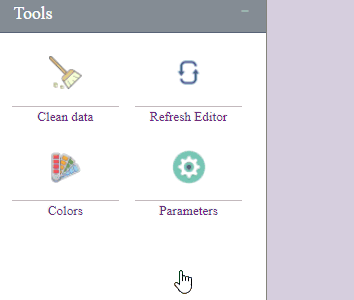
9.4 - Page e-learning basique
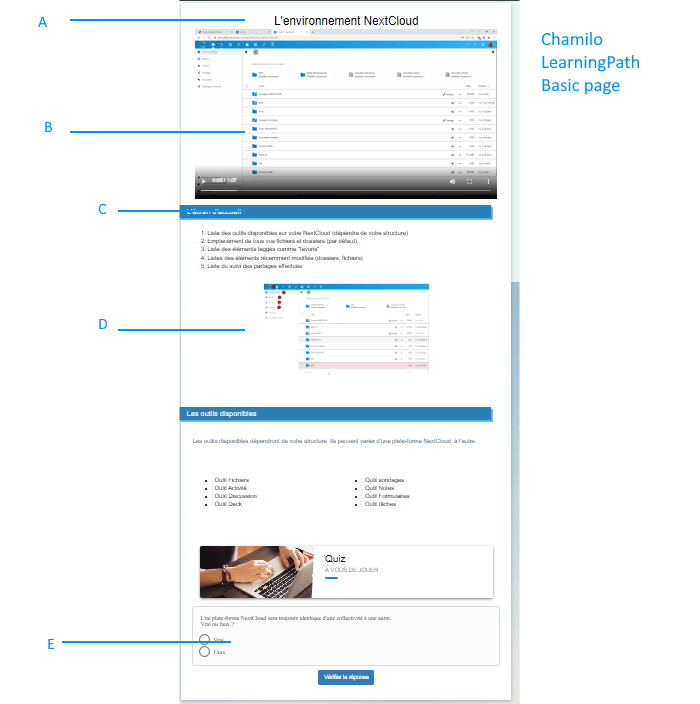
A : Titre
B : Média explicatif (vidéo/Animation/Image active)
C : Sous Titre
D : Explication textes
E : Controle des connaissances
Etape 10 : Thèmes graphiques pour un cours
Chamilo propose par defaut plusieurs thèmes graphiques. Ces thèmes peuvent être choisis pour personnaliser l’environnement d’un cours, indépendamment du thème choisi par l’administrateur pour l’ensemble de la plateforme.
Télécharger des thèmes
Si l’administrateur a permis la configuration d’un thème graphique par cours, le formateur peut décider de l’apparence du portail à l’intérieur de son cours.
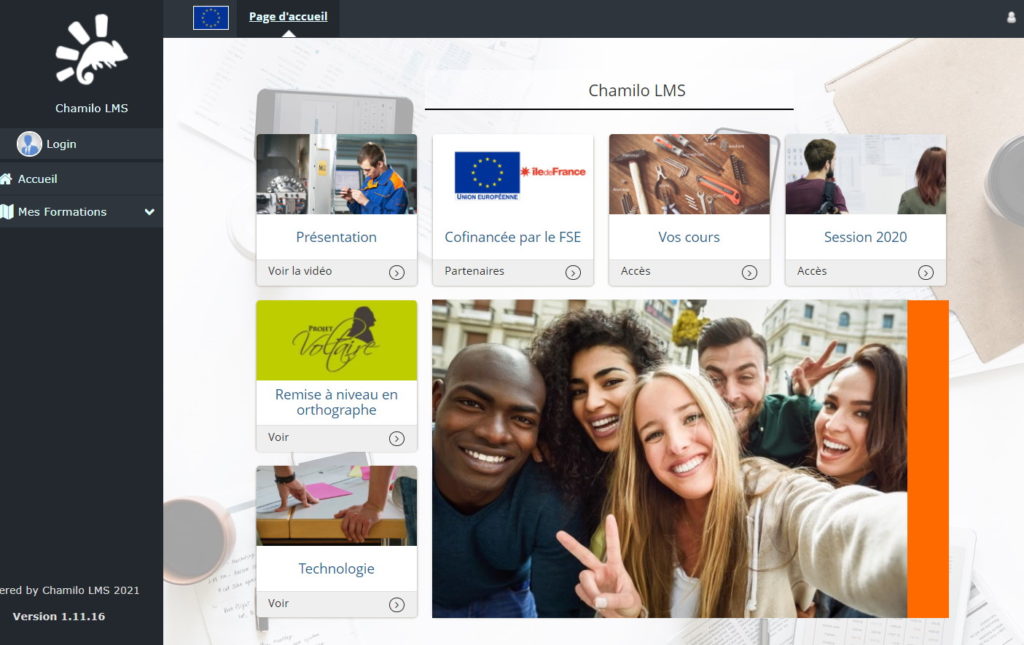
Les émojis Chamilo modifiables pour plus de diversité
L’objectif de l’adoption de la norme SVG par Chamilo est de permettre à tous les utilisateurs du LMS de s’en emparer, de les modifier, voire de les personnaliser et ainsi répondre aux besoins et attentes de chacun.
Il s’agit de donner davantage de moyens d’expression, a expliqué Damien Renou, un des responsables du thème Boost et du design dans Chamilo. Avec ces ajouts participatifs, une grande diversité de communautés pourraient ainsi être mieux représentées.
Nouveautés de la version 1.11.26
Nouveautés 07/09/2023 :
- Optimisation du chargement des gros fichiers
- Amélioration de la fonction Actualisation des fichiers SCORM sans perte des statistiques apprenant
- Les guillemets sont maintenant autorisés dans le nom des sessions (sinon plantage de certains tableaux basé sur jsgrid de jquery)
- Sécurité : Ajout d’une règle d’en-tête pour éviter le MIME-sniffing
Nouveautés 08/09/2023 :
- Ajout de la navigation par pages en haut du catalogue
Nouveautés 29/01/2024 :
- Ajout des activités double dnas les parcours via l’extension studio pour chamilo
